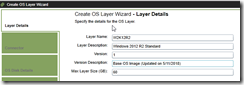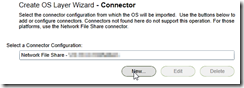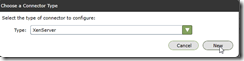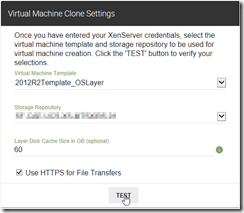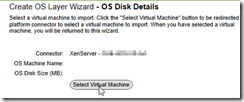So if you haven't had an opportunity to work with Citrix App Layering, then you should totally check it out. This particular product was acquired by Citrix when it purchased Unidesk a few years ago. Since then, the original product has definitely evolved. At the time of this blog, Citrix App Layering is at version 4 and the appliance can be deployed to most of the common backend hypervisors.
Overview
Citrix App Layering allows an organization to separate the typical image into separate parts: Platform, OS, and Applications; which creates management separated from the infrastructure. This allows the management of updates to be separate and once finalized created a whole image. For more information on Citrix App Layering, head over to Citrix Docs. I won't go into details regarding deploying the appliance as that information is within the Citrix Docs.
Working with Citrix App Layering
So as you may already know, I build images onto of XenServer. This is intentional as it is easier to package Citrix on top of Citrix versus the other hypervisors. Basically, I've seen less driver compatibility with XenServer than other hypervisors. However to work with Citrix App Layering, the hypervisor you choose really doesn't matter when you are creating these layers.
In order to begin, you will create an OS Layer. You can create multiple OS Layers based on the Operating Systems used within your organization ie. Windows 2012 R2 and Windows 2016. So let's login and take a look at App Layering. Important note: Citrix App Layering is not supported inside of Chrome due to Silverlight . As a workaround, I use IE Tab inside of Chrome. Once you navigate to your App Layering appliance, you will see the login screen.
Select Layers->OS Layers
Create OS Layer. Give it a simple Layer Name and provide a description (avoid periods if using PVS). I would start with version 1 and a version description of something like “Base”. You can leave the Max Layer Size as 60GB.
If this is a new appliance deployment, then you will likely only have a network file share option. If you click New, then you can select your backend platform. For the purposes of this blog, it will be XenServer.
A new window will open for you to configure your XenServer Connector. Give a Config Name like “XenServer-HostName or PoolName”. You will want to fill in the information from left to right. Please note: You need to have at least one virtual machine template inside the pool/host selected without a virtual disk attached. You can use a hostname or ip address for the XenServer Address. Enter the credentials for the host/pool. I always choose to ignore the certificate errors and select “Check Credentials”.
Once the credentials are verified, then you can select the template for the OS Layer. For selection of templates (PVS only), make sure that your OS layer and Platform Layers match or at least the OS Layer CPUs are larger than the ones specified via the Platform Layer. After you’ve entered the appropriate information, then select Test. Then Save.
The next screen, you must select the OS Disk Virtual Machine. If you click Select Virtual Machine, then it will open a new screen for you to select a VM within the Pool/Host.
After you select a virtual machine, the screen updates with the OS Machine Name and Disk Size.
You can select an existing icon or if you have your own icon you’d like to use then you can select Browse.
The last screen gives you a summary of your selections. If everything looks good, then select Create Layer.
To be continued….